Szczegółowe instrukcje użytkowania znajdują się w podręczniku użytkownika.
[. . . ] 4 Ustawienia monitora . . . . . . . . . . . . . . . . . . . . . . . . . . . . . . . . . . . . 5 Instalacja . . . . . . . . . . . . . . . . . . . . . . . . . . . . . . . . . . . . . . . . . . . . . . . . . . . . . . . . . . . . . . . . . . . . . . . . . 5 Działanie monitora . . . . . . . . . . . . . . . . . . . . . . . . . . . . . . . . . . . . . . . . . . . . . . . . . . 6 Odłącz wspornik i podstawę . . . . . . . . . . . . . . . . . . . . . . . . . . . . . 9 Optymalizacja obrazu . . . . . . . . . . . . . . . . . . . . . . . . . . . . . . . . [. . . ] W przypadku 90 partycja 1 – górna pozioma, partycja 2 – środkowa pozioma, partycja – 3 dolna pozioma. W przypadku 270 partycja 3 – górna pozioma, partycja 2 – środkowa pozioma, partycja – 1 dolna pozioma. Vertical Split Left Sprawdza rozdzielczość ekranu i dzieli go na dwa regiony (Pionowo z podziałem pionowe, strona lewa to pojedynczy region, a obszar po po lewej) prawej podzielony jest na dwa równej wielkości regiony. W przypadku 90 partycja 1 jest na górze, a partycje 2 i 3 na dole. W przypadku 270 partycja 1 jest na dole, a partycje 2 i 3 na górze. Vertical Split Right Sprawdza rozdzielczość ekranu i dzieli go na dwa regiony (Pionowo z podziałem pionowe, strona prawa to pojedynczy region, a obszar po po prawej) lewej podzielony jest na dwa równej wielkości regiony. W przypadku 90 partycje 1 i 2 są na górze, a partycja 3 – na dole. W przypadku 270 partycje 3 jest na górze, a partycje 1 i 2 – na dole.
26
3. Optymalizacja obrazu
Nazwa Horizontal Split Top (Poziomo z podziałem na górze)
Opis Sprawdza rozdzielczość ekranu i dzieli go na dwa równej wielkości regiony poziome, górny obszar to pojedynczy region, a dolny jest podzielony na równej wielkości dwa regiony.
Obraz
W przypadku 90 partycja 1 jest po prawej stronie pionowo, partycje 2 i 3 są po lewej stronie pionowo. W przypadku 270 partycja 1 jest po lewej stronie pionowo, partycje 2 i 3 są po prawej stronie pionowo. Horizontal Split Bottom Sprawdza rozdzielczość ekranu i dzieli go na dwa równej (Poziomo z podziałem wielkości regiony poziome, dolny obszar to pojedynczy region, a górny jest podzielony na równej wielkości dwa na dole) regiony. Dane techniczne
Środowiskowe ROHS EPEAT EnergyStar Opakowanie Określone substancje Zgodność i standardy Certyfikaty Obudowa Kolor Wykończenie
TAK Złote (www. epeat. net) 5. 0 W 100% nadające się do przetworzenia Obudowa nie zawiera bromowanego środka opóźniającego i polichlorku winylu BSMI, CE Mark, FCC Class B, GOST, SEMKO, TCO Certified Edge, UL/cUL, ISO9241-307, TUV-GS, TUV-Ergo Czarna/Srebrna Tekstura
Uwaga 1. Opcja EPEAT Gold lub Silver jest ważna tylko tam, gdzie firma Philips zarejestrowała produkt. Odwiedź witrynę www. epeat. net, aby sprawdzić stan rejestracji w danym kraju. Dane te podlegają zmianie bez powiadomienia. Przejdź do www. philips. com/support w celu pobrania najnowszej wersji ulotki.
31
4. Dane techniczne
4. 1 Rozdzielczość i tryby ustawień wstępnych Maksymalna rozdzielczość 241P4QPY 1920 x 1080 przy 60 Hz (wejście analogowe) 1920 x 1080 przy 60 Hz (wejście cyfrowe) Zalecana rozdzielczość 241P4QPY 1920 x 1080 przy 60 Hz (wejście cyfrowe) Częst. (kHz) 31, 47 37, 88 48, 36 54, 00 44, 77 47, 78 49, 70 60, 00 63, 89 47, 71 55, 47 55, 94 75, 00 64, 67 65, 29 66, 59 74, 04 67, 50 Resolution (Rozdzielczość) 640x480 800x600 1024x768 1152x864 1280x720 1280x768 1280x800 1280x960 1280x1024 1360x768 1440x900 1440x900 1600x1200 1680x1050 1680x1050 1920x1080 1920x1200 1920x1080 Częst. (Hz) 59, 94 60, 32 60, 00 60, 00 59, 86 59, 87 59, 81 60, 00 60, 02 60, 02 59, 90 59, 89 60, 00 59, 88 59, 95 59, 93 59, 95 60, 00
Uwaga Należy pamiętać, że wyświetlacz funkcjonuje najlepiej przy rodzimej rozdzielczości 1920 x 1080 z odświeżaniem 60 Hz. Aby uzyskać najlepszą jakość, należy uwzględnić to zalecenie dotyczące rozdzielczości.
32
5. Zarządzanie energią
5. 1 Automatyczne oszczędzanie energii Jeśli karta graficzna obsługuje standard VESA DPM lub jeśli zainstalowano na komputerze odpowiednie oprogramowanie, monitor może automatycznie zmniejszać zużycie energii, gdy nie jest używany. Po wykryciu sygnału wejściowego z klawiatury, myszy lub innego urządzenia wejściowego praca monitora zostanie automatycznie wznowiona. [. . . ] P9: Czy monitor firmy Philips można zamontować na ścianie?
Odp. : Tak, ustawienie kolorów można zmienić w menu OSD zgodnie z poniższą procedurą. • Naciśnij "OK", aby wyświetlić menu OSD (On Screen Display [Menu ekranowe]) • Naciśnij "strzałkę w dół", aby wybrać opcję "Color (Kolory)", a następnie naciśnij "OK", aby przejść do ustawienia kolorów, dostępne są trzy pokazane poniżej ustawienia. Color Temperature (Temperatura kolorów); dostępnych jest sześć ustawień 5000K, 6500K, 7500K, 8200K, 9300K i 11500K. Przy ustawieniach z zakresu 5000K wyświetlany obraz jest „ciepły”, z odcieniem czerwono-białym, a przy temperaturze 11500K obraz jest „zimny”, z odcieniem niebieskobiałym. [. . . ]

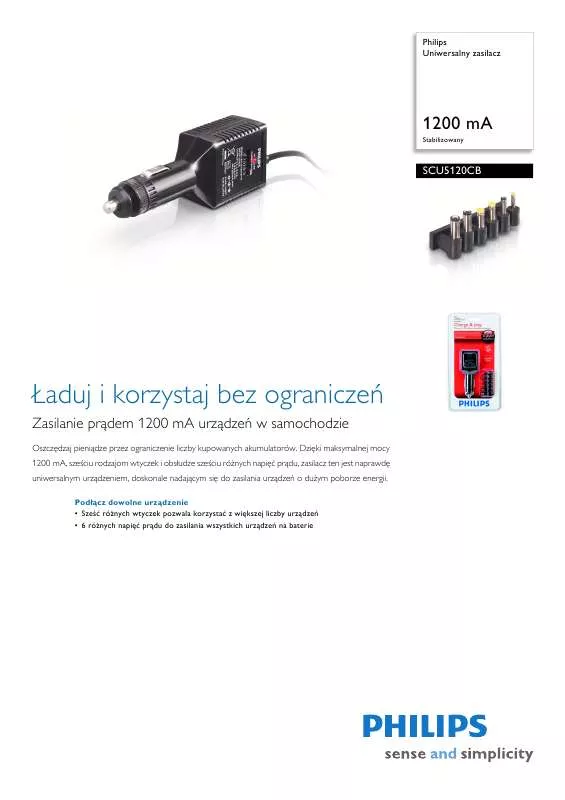
 PHILIPS SCU5120CB BROCHURE (298 ko)
PHILIPS SCU5120CB BROCHURE (298 ko)
